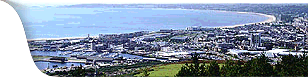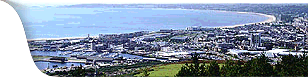Creating
and Using Forms
The
table is not an easy method to enter data since the descriptive
label of the field may be away from the field. Hence the use of
forms, similar to paper forms in which a field can have both a
label and description near the data entry area.
- Click
on the Forms tab and select Property Form. Fields can be amended
using the form.
- Move
the cursor to a field and make a valid amendment - eg. change
a date of entry.
- Note
that the Area, Central Heating and Type fields have 'combo'
boxes. Click on the down arrow to produce a list of valid values
for that field available from their respective tables. Clicking
on a value in the list selects the value and places it in the
field.
- Note
also that the U/O field is a check box value item. Clicking
in the blank box area produces an 'X' that indicates a Yes (or
True) value in the field whilst a blank indicates a No (or False)
value.
- The
form can be used to add records. Move to the end of the table
using the arrows in the status row. Add the following records:
Note
that in the form design the Date of Entry is set to be the current
date. This saves data entry time though it can be overwritten.
If
a table is small then a form may not be necessary. Use the Type
table to insert a new house type O (for dOrmer). 'O' will now
be accepted as a type in the Property table. Use the 'property
form' to change record number 0040 to a dormer type.
Creating
forms
A form might seem very complicated to create, but Access has short-cut
options to create simple forms.
- Select
the Property table.
- Click
on the New Object Autoform icon on the toolbar. This function
will quickly create a single column form with limited labelling:
- This
form can amended and tailored to your requirements. Open the
form in Design mode.
- Try
moving controls around the form area.
- Use
the Toolbox to obtain italic text box cursor and create a label
box to contain your name.
- Print
the amended form.
 Contents:
Databases Contents:
Databases
 Skill
Check: Databases Skill
Check: Databases
|