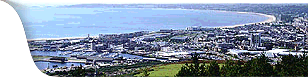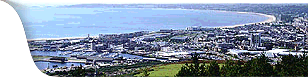Creating
an E-mail Message
Click
on the Compose button. The following screen will appear.
- Click
on the To button. A list of names of staff should appear. (Note
these are usually arranged in alphabetical order according to
Christian name). The list should contain all staff whose machines
are set up for e-mail. If the recipient's name isn't there,
they will not be able to receive e-mail.
- Click
once on the staff member's name whom you wish to e-mail. The
name should appear in the white box to the right of the To window,
underlined. Click the OK button.
- In
the Subject field, type in the subject matter of your e-mail
(similar to an essay heading). In this example, type the text
'My First E-mail'.
- The
message window functions as a basic word-processor. Click in
the blank space in the message window and type the phrase "This
is my first e-mail message".
- Click
on the Send button.
Congratulations!
You have just sent your first e-mail message.
To
prove it has been sent (optional), click on the Sent folder at
the left-hand side of the Exchange window. The subject of your
message should appear.
Spellcheck
Unlike Word, the spell checker on e-mail has no icon. In order
to spellcheck your message, click on the Tools menu, then Spelling
in the list that drops down. Spellcheck will launch in the usual
way. Once you are happy with the spelling, click Send.
 Contents:
E-mail Contents:
E-mail
 Skill
Check: E-mail Skill
Check: E-mail
|