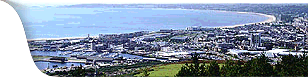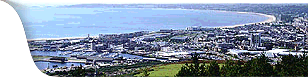PowerPoint
Drawing Facilities
The following slide will make use of the PowerPoint drawing facilities
to create a new logo for Able Computer Systems.
- Click
the Insert menu and select New Slide. Choose the 'Object' layout
from the 24 standard slide layouts. Click in the title placeholder
and type in "New Logo for Able Computers Systems".
- Select
the object placeholder and press the delete key to delete it.
This gives the space to use the drawing tools.
- If
it is not already displayed, click the View menu and select
Toolbars and then Drawing from the sub-menu to display the Drawing
toolbar at the bottom of the screen. The Able Logo is illustrated
for your reference below.
- Select
the oval shape to draw the two outer ovals.
- Once
drawn, select the circle by double-clicking on it. This allows
allocation of fill colours, lines etc
- Click
on the Fill On/Off icon to disable the fill. If the ellipse
appears wrong, select the shape by clicking on its border and
its corner and side handles will be displayed. These handles
can be dragged to expand or contract the shape. Holding the
mouse button down will enable the shape to be dragged to another
position on the slide.
- Choose
the thin vertical arrow shape for the 'A' of Able. Give this
a pink fill. If the fill colour is not pink, select the shape
and press the right mouse button. Choose Format and then Colours
and Lines to change the shape's fill colour and increase the
width of the arrow border lines.
- Use
the text tool for the 'BLE' using the font Arial, size 40.
- Place
this to the left of the pink arrow.
- If
you have difficulty placing shapes accurately it could be due
to the grid being enabled. To disable the grid, click the Draw
menu at the left-hand side of the Drawing toolbar and then Snap
to Grid and the checkmark will be removed.
- Use
the Star AutoShape to create a small green star. Select the
star and press the right mouse button and select Copy and then
Paste twice for another two stars. To ensure that the stars
are at the same height select more than one shape using the
Shift (Ý) key. Click the Draw menu then Align then Top.
- Use
the text tool for the 'Computer Systems' which is in Arial font,
size 24.
 The
other AutoShapes are very useful for making logo designs. Experiment
with the different options and see what they do, for example line
options rotate and flip.
 Contents:
Presentations Contents:
Presentations
 Skill
Check: Presentations Skill
Check: Presentations
|