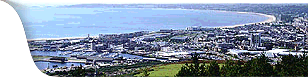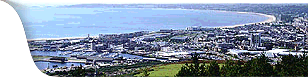Inserting
Images into a Slide
PowerPoint
allows images to be imported into a presentation. These can be
clipart, scans or any graphic images.
- Add
a new slide by clicking the Insert menu and selecting New Slide.
- Choose
the 'Text and Clip Art' layout from the standard slide layouts.
- Click
in the title placeholder and key in "New PC model".
- Click
in the bulleted text placeholder and key in:
"Pentium Pro processor"
"Multimedia"
"Video conferencing"
"Large cache memory"
- Double-click
in the clipart place holder and choose a suitable image.
Inserting
a Graph into a Slide
A graph or chart is a useful method for presenting numeric data.
Whilst PowerPoint allows importation of data from Excel, it also
has its own internal spreadsheet for entering small amounts of
data.
- Add
a new slide by clicking the Insert menu and selecting New Slide.
Choose the 'Chart' layout.
- Click
in the title placeholder and type in "Increase in Turnover".
- Click
in the graph placeholder and a small table appears with four
columns (A - D) and three rows (East, West and North) representing
areas. The table contains numeric data that is displayed on
the chart. Amendments to the table will cause changes in the
displayed graph. For example select columns B, C and D by clicking
in column heading B and dragging to column heading D. Press
the Delete key and only column A's data will be displayed in
the graph.
- Change
column A's description from "1st Qtr" to "£1,000's"'.
A click selects any table cell, a double-click highlights the
contents of the cell.
- Change
"East", "West" and "North" to
"'1994", "1995" and "1996" respectively.
These are the x-axis values.
- Change
column A's data values to "275", "380" and
"550". These are the y-axis values.
Your
slide should something look like this:
Before
leaving this slide, try some other graph options. Double-click
on the chart, a Chart menu bar replaces the Slide View toolbar.
Other chart options can be selected by selecting Chart and then
Chart Options from the menu.  Contents:
Presentations Contents:
Presentations
 Skill
Check: Presentations Skill
Check: Presentations
|