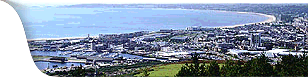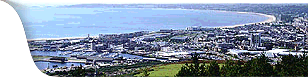WordArt
 WordArt
gives the user the ability to modify and manipulate words into
an attractive graphic. WordArt
gives the user the ability to modify and manipulate words into
an attractive graphic.
- Add
a new slide and choose the 'Object' layout. Click in the title
placeholder and type in "Today's Press Release".
- Double-click
in the object placeholder and choose Create, and from the sub-menus,
New and then Microsoft WordArt. Alternatively, click on the
WordArt button (illustrated above left) on the drawing bar.
- Type
in "First Able laptop PC due out in two weeks (Enter) Retailing
at less then £900." in the 'Enter your text here' dialog
box.
- Select
the text and slant it by using the Free Rotate button.
- Click
on the green circular handles which appear and drag approximately
20° anticlockwise.
- Add
shadow to text by selecting the text and clicking on the Shadow
button in the Toolbar.
Your
slide should look something like this:
Other options include double-clicking the WordArt toolbar (illustrated
below) and selecting the WordArt Shape icon. This allows you to
change the shape of the text.
To
alter the text colour, click on the Format WordArt icon, for options
to use different colours, lines, sizes and positions.
Print
using the File menu and selecting Print. In the Print dialog box
is a section titled Print What, here you should select Handouts
and next to that, 6 slides per page. Add speaker's notes and print
using the Notes option under Print What on the Print dialog box.
 Contents:
Presentations Contents:
Presentations
 Skill
Check: Presentations Skill
Check: Presentations
|