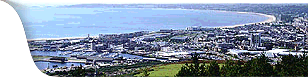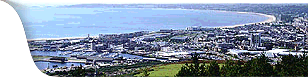Creating
Charts
Another
useful feature of Excel is its ability to show data in a graphical
format, ie. charts or graphs. These could be pie charts, bar charts,
line charts etc. In fact Excel has 14 different types of chart
with variations on each type.
Let's
use the data from the previous exercise on Sales Figures:
- Highlight
the cells Salesman to £2444.
- Then
click on the Chart Wizard icon or go to Insert>Chart.
- The
Chart Wizard now starts and takes you through the stages of
producing a chart.
Chart
Wizard - Step 1 of 4
From here you can select the different chart types. Some charts
are not suitable for some types of data. A pie chart for example
would only be suitable for 1 column or row of data. We'll deal
with Column for this series, so select Column under Chart Type
list and then click Next.
Chart
Wizard - Step 2 of 4
You can now look at your data in two different ways, ie. Columns
or Rows. Click on each choice to see the sample chart. Choose
Columns for our chart in this case.
Chart
Wizard - Step 3 of 4
Next, you can change a wide variety of formatting and titling.
This includes what labels are displayed (Axes), a Key (Legend),
whether grid lines are shown, etc.
Chart
Wizard - Step 4 of 4
If you select: As object in - Excel will place a 'stretchable'
box, containing your chart, in your spreadsheet. If you select:
As new sheet - your chart is placed on a full page on it's own
sheet as Chart 1. Your chart should now appear as shown below:
Go
back to your data by clicking on Sheet 1, and re-selecting the
data as before but this time choosing a different type of Chart.
Try pie or bar. If you choose pie, when you get to Step 3, select
data labels and tick Show Percent. These should now be the same
figures as shown in your Sales spreadsheet. .
 Contents:
Spreadsheets Contents:
Spreadsheets
 Skill
Check: Spreadsheets Skill
Check: Spreadsheets
|