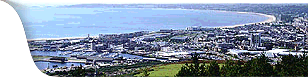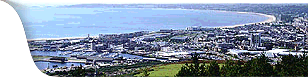Exercise
3: Formatting Features in Word
Open
a new, blank document and type in the information below using
the required features:
Familiarisation
with the Keyboard
Creating a Word Processed Document
A capital letter is obtained by holding the Shift key down while
you press the letter you want. This is also true when the key
on the keyboard has two different symbols on it. For example,
if you want an exclamation mark you will need to hold the Shift
key down and press the number 1. Get to know where both shift
keys are on the keyboard!
When
typing text the following rules need to be employed:
One space between all words. One space after commas (,), colons
(:) and semi-colons (;) while two spaces should be left after
a full stop (.), colon (:), question marks (?) or exclamation
(!) marks. When typing the first letter in a sentence remember
to check that it is a capital letter.
When
you reach the end of your line, you do not need to press the Enter
or return key to get to the next line. The word processor has
an automatic wrap around effect that starts a new line when the
current one is full.
A
clear line space should be left between headings and typed text
as well as between different paragraphs. To start a new paragraph
press the Enter key twice.
The
Delete and Backspace keys both delete text. If you press the Backspace
key, characters to the left of the cursor are deleted one character
at a time. The text to the right of the cursor is deleted using
the Delete key.
When
you are using 'single' or "double" quotation marks make sure that
you do not leave spaces between the quote and the first or last
letter. If you do then the quotation mark will not be printed
correctly.
When
using a hyphen or a dash, don't leave a space for a hyphen, this
is when two parts of the word are joined to form a word, e.g.
co-ordinate. A space should be used either side of a dash, e.g.
pens - 10, pencils - 20.
Once
you have typed out the above text:
- Save
your document to the A: drive or your directory and name it
'Keyboarding'.
- Print
out a copy of your document
- Close
the document (but not Word).
Bold, Italic
and Underline
- Place
the mouse cursor to the left of the text you wish to format.
- Click
and drag (by holding the left mouse button down and pulling
the mouse across the text). This procedure 'highlights' the
text as illustrated below:

- Click
on the
 icon to make the text bold.
icon to make the text bold.
- Click
on the
 icon to italicise the text.
icon to italicise the text.
- Click
on the
 icon to underline the text.
icon to underline the text.
To turn any of these text formatting features off, simply repeat
the process - each functions as an on-off switch.
Changing Font
Style and Font Size
Following the instructions in the above illustration would make
your current font Arial with a font size of 12.
Now,
open the document you created earlier called 'Keyboarding' as
illustrated below. Opening or 'retrieving' a file is where you
open a previously created file.
- Change
the heading to font style: Arial, size 14, bold and underlined.
- Change
the sub-heading to font style: Times New Roman, size 12, bold
and italic.
- Save
your altered document as 'Amended Keyboard Exercise'.
- Print
out a copy of the file.
 Contents:
Word Processing Contents:
Word Processing
 Skill
Check: Word Processing Skill
Check: Word Processing
|