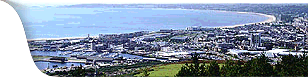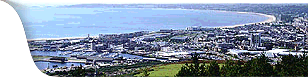Exercise
4: Page Layout Options
Type
out the information below. Instructions on how to carry out the
required function for this exercise are covered in the text.
Headers,
Footers and Altering Paragraphs
Every document you create should have your name on it, either
as a header or footer. If you have a multi-paged document, ie.
more than one page, then you should also have page numbers on
your document. Headers and footers may be added by selecting View
on the Menu Bar and then Headers and Footers from the drop-down
menu.
Insert
your name as a header. Switch to footers and type in Word Processing
101, and insert a Word Count Field.
To
use page numbers, while using headers and footers, click on the
Page Number icon (see illustration below). This will insert a
page number on every page, if you want text to precede the number
then you will have to type it in. There are also options for date
and time.
You
can also change the margins that are in place around your document.
This allows the layout of your page to be made larger or smaller.
To change the margins select the File menu and then click on Page
Setup. Once you have altered the margins you require, click on
OK.
Text
Alignment icons can be used at any time to change where text is
typed on the page. Remember one of these icons will be on all
the time. To change text alignment, highlight the text and click
on the icon that you want.
For
example, to centre a heading, click on the heading and click Centre.
Be careful when using right align, this should only be used for
page numbers. Full justification should be used when indenting
paragraphs, as shown below.
Indentation
can be useful but it should not be used in business documents,
where text should always be aligned to the left. Indenting a paragraph
is used to emphasise a difference between the paragraph and the
rest of the text. To do this, highlight the paragraph that you
wish to change, click Format on the Menu Bar and then select Paragraph.
Change the indentation of both the left and right hand side of
the paragraph and then click OK. Remember to fully justify the
paragraph.
Note
that you can also Double Line Space a paragraph. Place your cursor
in the paragraph you wish to double line space. Click Format,
then Paragraph and click next to Line Spacing At, click on Double
Line and click OK. The line space between the lines is not achieved
by pressing the Enter key twice, as when starting new paragraphs.
Instructions
- Save
a copy of your document as 'Header and Footer' with the above
features supplied.
- Print
out the document
 Contents:
Word Processing Contents:
Word Processing
 Skill
Check: Word Processing Skill
Check: Word Processing
|